iFindPass—Reset Windows Password Instantly
Reset your forgotten Windows password without losing your data.
Create a new password of your choice.
Remove any existing Windows password or Windows account.
Create a New Administrator account without the password.
Beginner-friendly, only three steps are needed.
Works on Windows 11/10/8/7.
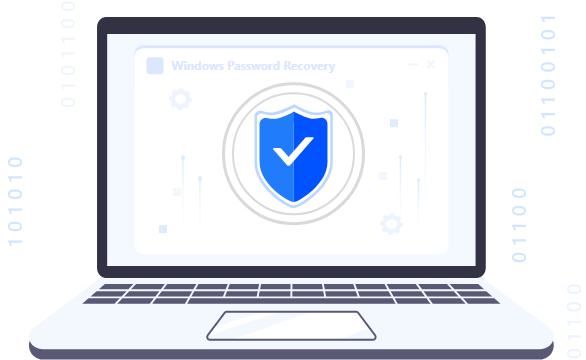
All-in-one Windows Password Reset Tool
iFindPass is an all-in-one Windows password Reset tool that can help you solve all password problems. You can create, delete, reset, or remove Windows passwords and accounts without any hassle. All you need is to follow a few simple steps, and you have a new password.
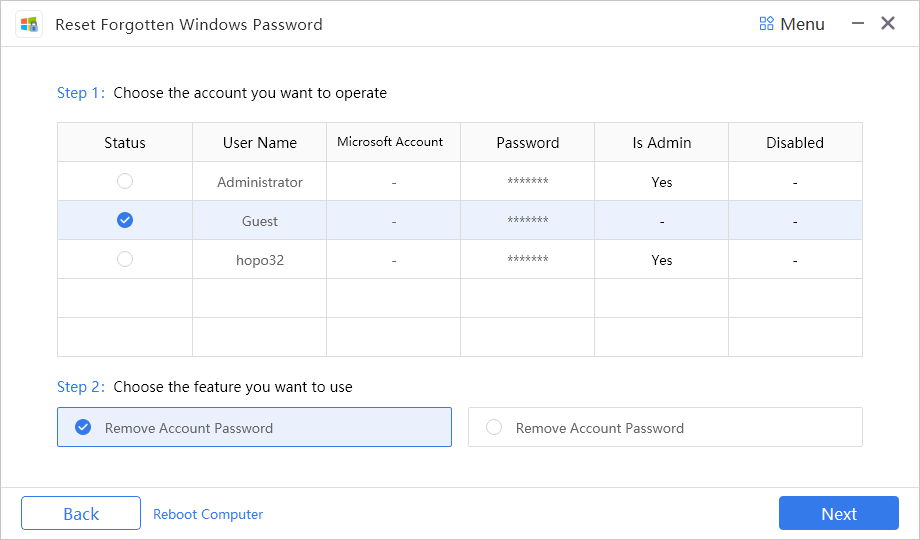
Reset Windows Password
Reset your forgotten password or the password of an old PC using iFindPass. Whether it is an admin account or a user account, the password can be set without any hassle.
Remove Windows Password
If you don't need the password anymore, you can get rid of it and make your Windows password free.
Create an Admin Account
Create Admin accounts even if you don't remember the password. Get rid of the previous account and create a new one.
Delete an Account
Delete your existing user and admin accounts without passwords. Get rid of any account in a few simple steps.
When You'll Need a Windows Password Reset Tool
iFindPass is useful in various scenarios—it is ready to help you out and get rid of the troublesome situation you are facing. You can reset your accounts and passwords in no time.
Forgot the password
Bypass password from a second-hand/old computer
Want to reset a password without the old password
Want to create a new admin account without the password
Cannot create or delete user accounts
Need to change any user's password
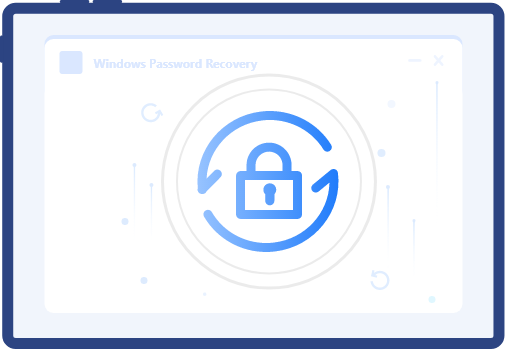
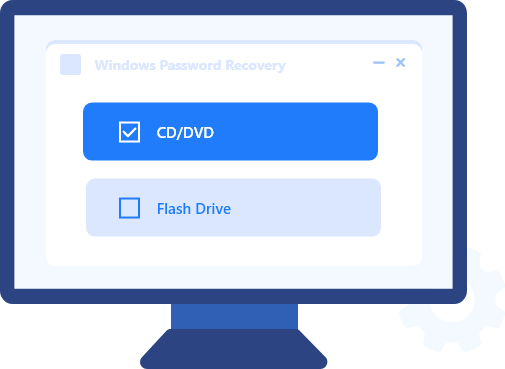
2 Options to Create a Windows Password Reset Disk
Creating a reset drive is easier than ever. You can either create it using a CD/DVD or a flash drive. So, you have the following options,
CD/DVD
Flash Drive (USB, Memory Card, External Hard Drive, etc.)
You can select an option and create a reset drive quickly.
Supports All Windows System & All PC Brands
iFindPass works on almost all PCs and operating system versions. It is compatible with the latest and older versions.
No matter what brand you are using and the type of PC, iFindPass works on all. Whether you are using a laptop or desktop, you can use it. It supports almost all brands, including HP, Dell, Sony, Acer, and Asus.
It supports newer and older versions of Windows, such as Windows 11, Windows 10, Windows 8.1, Windows 8, Windows 7, Windows XP, and Windows Vista. It supports both 32-bit and 64-bit operating systems.
All file systems are supported, including FAT16, FAT32, NTFS, etc.
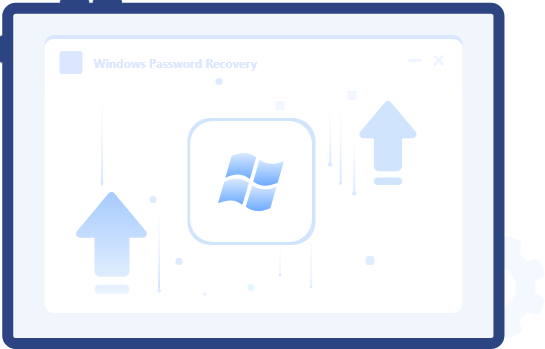
The Easiest Windows Password Remover
iFindPass is beginner-friendly and the easiest Windows password remover. You can get rid of any account or password by following only three simple steps. Get the job done without logging it.
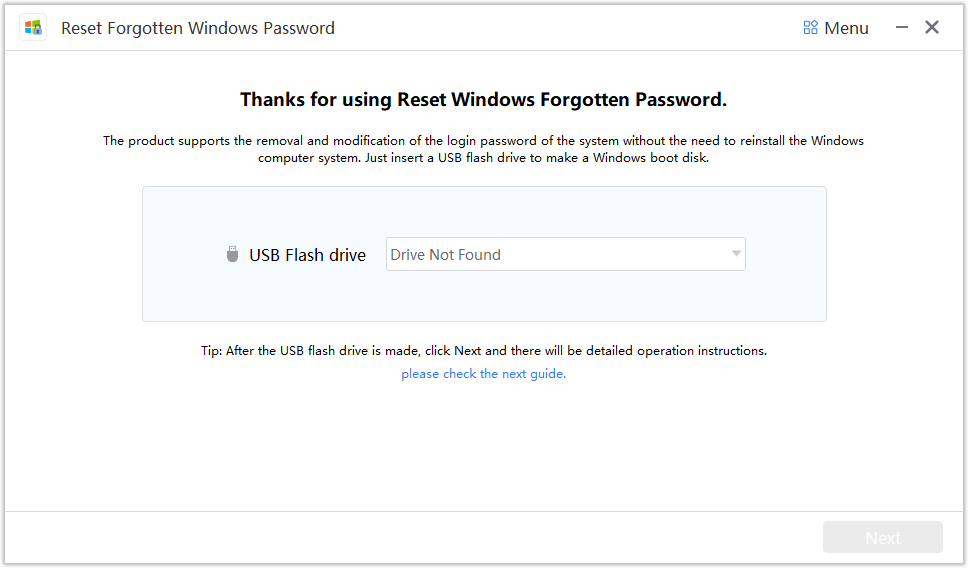
Step 1: Download iFindPass and install it on any computer. It will hardly take a few minutes.
Step 2: Now, you need to create a reset CD disk or flash drive. Insert the drive/drive and burn the program. Within a few minutes, your reset disk will be ready.
Step 3: Get back to your computer to reset the password. Insert the disk or drive, and the program will load automatically. Select whatever you need and reset the password.
Why You Should Choose iFindPass Windows Password Recovery
Beginner-friendly
Anyone can use iFindPass like a pro. It is a beginner-friendly tool and does not require any pre-requisite knowledge. All steps are simple and self-explanatory, and you can also see the tutorial.
Three-steps
You only need three simple steps to get the job done. It is easy and straightforward. It saves a lot of time, and you get the job done in a few minutes.
No Data Loss
Whether you are resetting a password, removing a password, or creating/deleting an account, your data will be safe. There won't be any data loss or change in the settings.
100% Success Rate
iFindPass works in almost all cases, and you get 100% results. With the compatible OS, it works like a charm and always offers expected results.
Supports All OS Versions and PC Brands
Almost all operating systems and brands are supported by iFindPass. It works on laptops and desktops. It also supports all types of drives to create a reset drive.
Tech Specs
Windows
11/10/8.1/8/7/XP/Vista (32-bit or 64-bit)
CPU
1 GHz (32-bit or 64-bit)
Hard Disk
Minimum 200MB free space
RAM
256 MB or more
User Reviews

My 12-year old son set a password on my computer and forgot it. I was frustrated and had tried many methods to reset the password and get rid of it. Finally, I got iFindPass, and it worked like a charm.
– Amanda

I set a new password and forgot what it was. I had a pile of important data on my computer that I never wanted to lose. I was skeptical before using iFindPass, but it helped me reset the password without harming or deleting my data.
– Charles

I'm an IT expert and facilitator. I often use iFindPass to reset the forgotten password of my clients. I have been using it for a year now, and it has never disappointed me.
– Andrew

My mum got me a second-hand computer, and it had an administrator account. I used the laptop, but then I wanted to change the account. Initially, I was afraid of losing the data, and then I got to know about iFindPass from my friend. I used it, and it helped me to create a new administrator account without any hassle.
– Lisbeth
Windows Password Recovery FAQS
1. Will I lose data?
No, there won't be any data loss. Whether you are resetting the password or removing the old one, the data will remain safe.
2. Do I need an extra computer?
Yes, you need an extra computer to create a reset drive. You can use your friends' computer or anyone else's. It will hardly take a few minutes. Once your drive is ready, you can use it on your computer.
3. Can I check iFindPass before buying it?
Yes, you can use the trial version. You will see all your accounts there. Once you are satisfied, you can buy it.
5. Can I use any flash drive?
Yes, you can use any flash drive to create a reset drive. It can be of any brand or company.
6. How many passwords can I reset?
Once you have installed the tool on a computer and created a reset drive, you can reset as many passwords as you like. However, you cannot reinstall the application.
